Pas à Pas: deuxième essai

Le matériel nécessaire à la réalisation de cette page est le suivant:
- Le programme Photofiltre (Gratuit)
- Une photo de type "portrait"
- Quelques éléments de décor chinés sur le site

- Suivre ces étapes les unes après les autres, et hop, le tour est joué !
Alors prêt(es) ?
ETAPE 1
Télécharger les éléments utilisés pour cette mise en page:


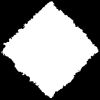


Pour le faire,
- cliquer sur l'image
- celle-ci s'ouvrira sur le fichier original
- Sauver l'image sur votre PC, nous en aurons besoin plus loin dans l'exercice: clic droit sur votre souris puis "enregistrer l'image sous" en choisissant un format JPEG.
ETAPE 2
Ouvrir Photofiltre puis cliquer sur nouveau document 
cette page va s'ouvrir:
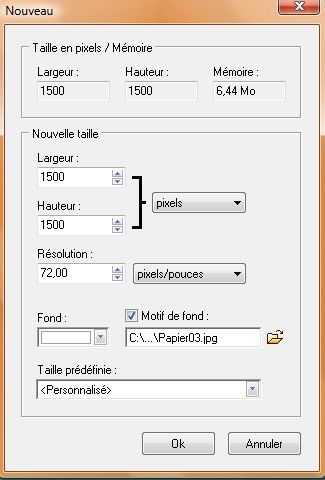
Mettre une largeur de 1500 / 1500 pixels pour obtenir une qualité de page acceptable (surtout si l'on veut la faire imprimer par la suite dans un livre photo).
et en y indiquant un nom sous format JPEG:
Pour la couleur de la page, j'ai été mettre le papier n°03 ...(à télécharger ci-dessus)
Si j'avais sélectionné FOND au lieu de MOTIF DE FOND, vous auriez eu un fond de couleur uni, ici j'ai préféré une texture...
Cliquer ensuite sur OK...
On obtient ceci...
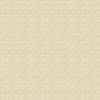
Trouvant la couleur un rien trop claire à mon goût... je la modifie ensuite en cliquant sur la correction gamma  ,
,
le R- pour assombrir, R+ pour éclaircir...
Ensuite on peut effectuer une première sauvegarde en cliquant sur 

ETAPE 3
L'étape qui fait fuir !
En toute logique, notre page faisant 1500 pixels/1500 pixels, nous allons travailler avec un premier masque qui va faire 1200 pixels / 1200 pixels et un deuxième un peu plus grand: 1300 pixels / 1300 pixels.
Et c'est parti...
On recommence comme en étape 2 sauf qu'au lieu de sélectionner hauteur 1500 et largeur 1500 on va utiliser du 1300:

On clique donc sur OK...
Il va falloir ensuite sélectionner sur la barre des tâches "Filtre" puis "Photomasque"
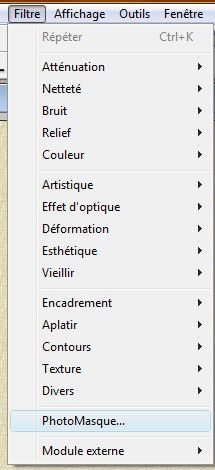
Le but ici est d'aller rechercher votre image "dmsk0128" que vous deviez télécharger au début de l'exercice.

Voici ce qui apparaîtra à l'écran...
Veillez à sélectionner en couleur le blanc et cocher "flou" et Etirer le masque.
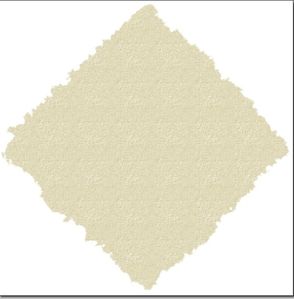
Avec l'outil "Baguette magique" vous allez cliquer sur la surface blanche de votre image.
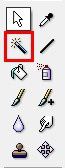
Sur la barre des menus, aller sur "Image" "Transparence automatique" puis "Région Intérieure à la sélection"

La même image apparaîtra avec une sorte de quadrillage à la place du blanc... ceci représente donc la transparence !
A présent copier cette image sur celle de l'etape numéro 2 (qui avait du 1500/1500.
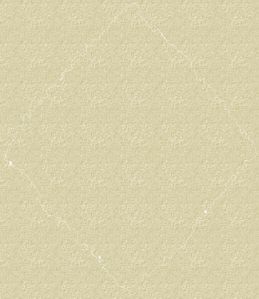
Un contour du masque s'est dessiné... nous allons le colorer à la prochaine étape... mais d'ici celle-ci, je vous laisse vous entraîner...




/idata%2F0473265%2F2013%2F2013-3518.jpg)
/idata%2F0473265%2FDECOPATCH%2FDECOPATCH-0098.JPG)
/idata%2F0473265%2FBRICOLAGE%2FBRICOLAGE-0015.JPG)
/image%2F0876314%2F20140308%2Fob_aa6da1_color-box-chalk.jpg)